display TESLA MODEL X 2019 Owner's Guide
[x] Cancel search | Manufacturer: TESLA, Model Year: 2019, Model line: MODEL X, Model: TESLA MODEL X 2019Pages: 224, PDF Size: 5.17 MB
Page 141 of 224

Maps and Navigation
Overview
The touchscreen displays a map at all times.
Hold and drag a finger to move the map in any
direction. Rotate the map in any direction by
holding and turning two fingers.
Touch the icon in the top right corner of the
map to set the map
Page 143 of 224
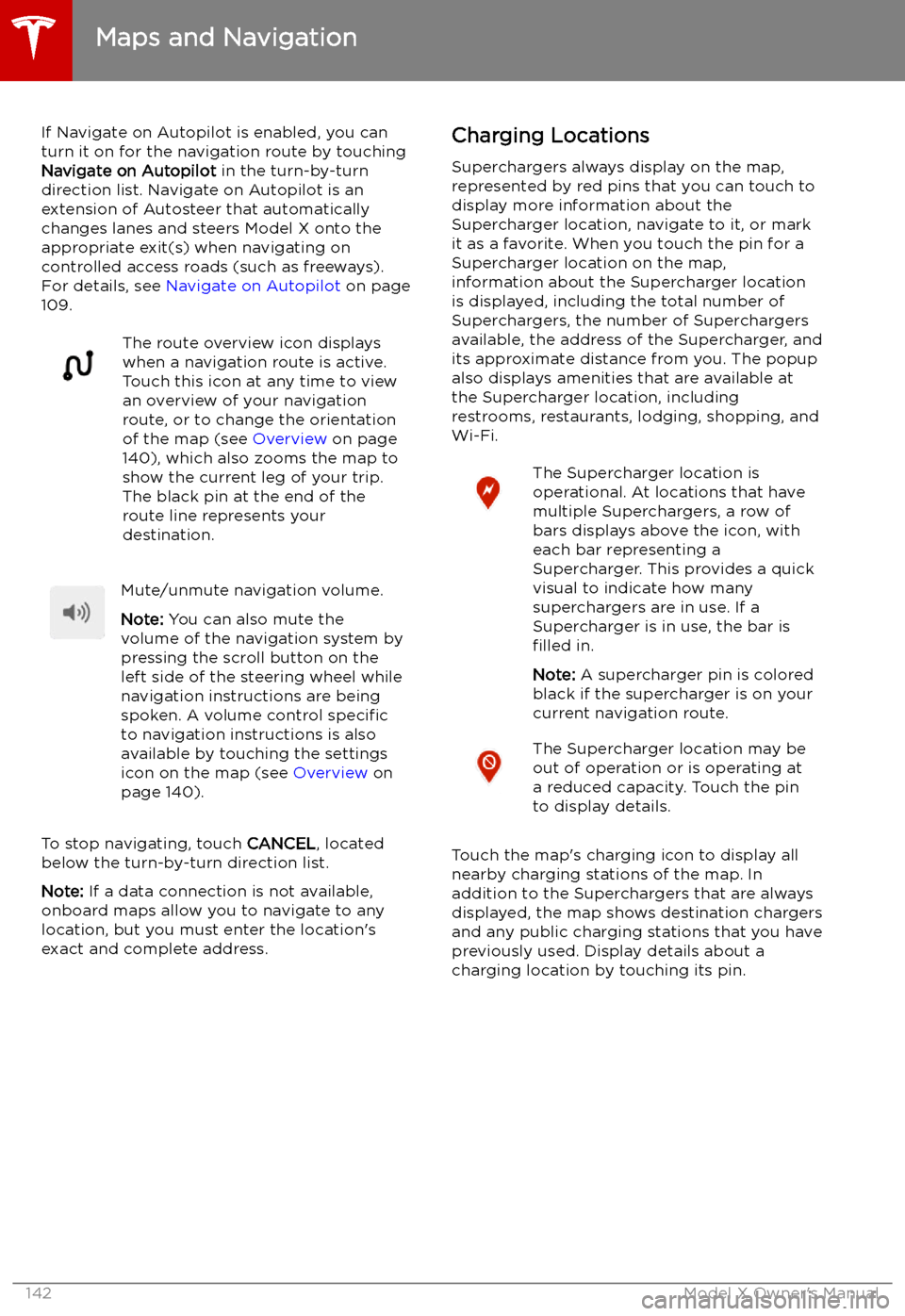
If Navigate on Autopilot is enabled, you canturn it on for the navigation route by touchingNavigate on Autopilot in the turn-by-turn
direction list. Navigate on Autopilot is an
extension of Autosteer that automatically
changes lanes and steers Model X onto the appropriate exit(s) when navigating on
controlled access roads (such as freeways).
For details, see Navigate on Autopilot on page
109.The route overview icon displays
when a navigation route is active.
Touch this icon at any time to view
an overview of your navigation
route, or to change the orientation
of the map (see Overview on page
140), which also zooms the map to
show the current leg of your trip.
The black pin at the end of the
route line represents your
destination.Mute/unmute navigation volume.
Note: You can also mute the
volume of the navigation system by
pressing the scroll button on the
left side of the steering wheel while
navigation instructions are being
spoken. A volume control specific
to navigation instructions is also
available by touching the settings
icon on the map (see Overview on
page 140).
To stop navigating, touch CANCEL, located
below the turn-by-turn direction list.
Note: If a data connection is not available,
onboard maps allow you to navigate to any location, but you must enter the location
Page 144 of 224
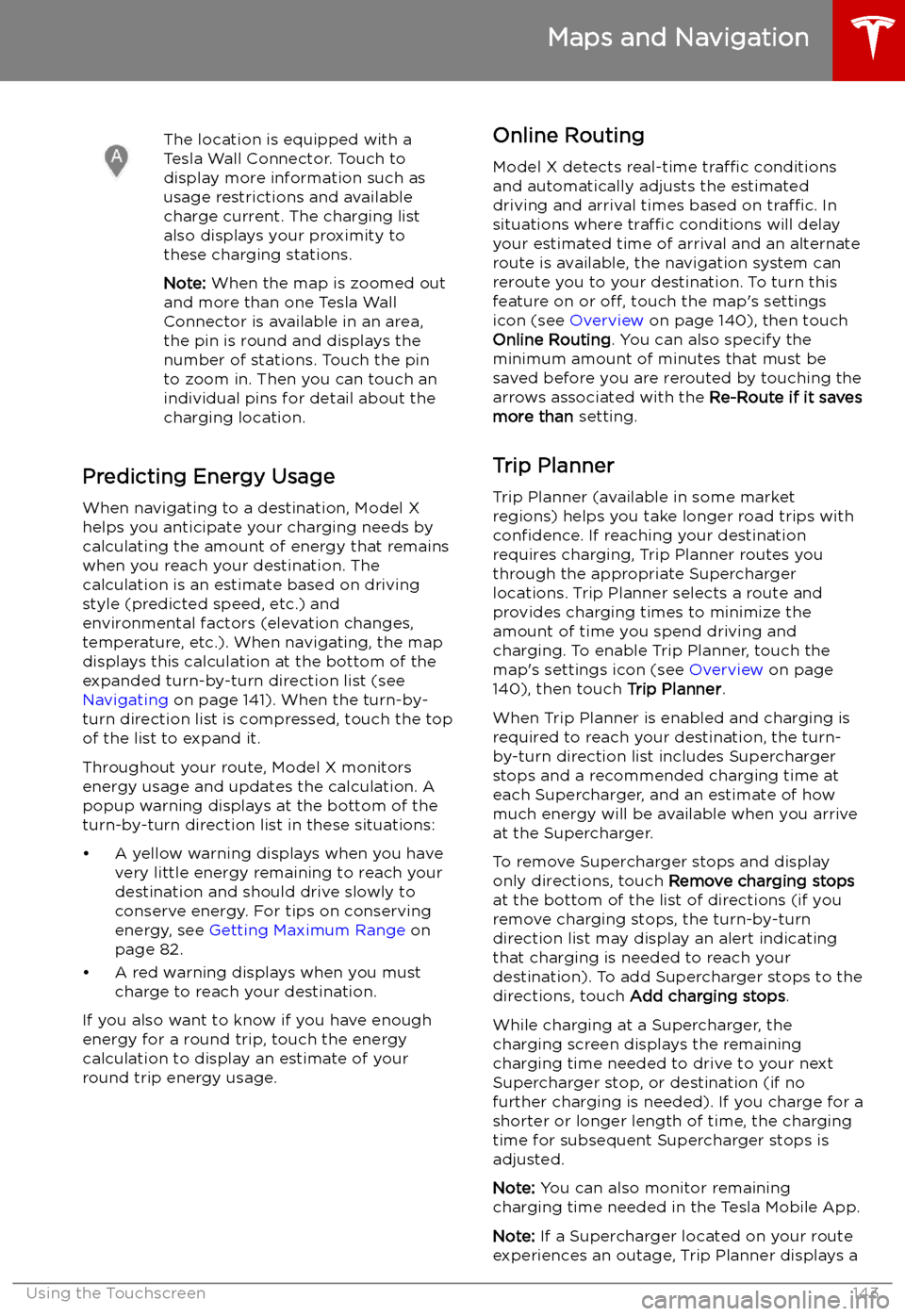
The location is equipped with a
Tesla Wall Connector. Touch to
display more information such as
usage restrictions and available
charge current. The charging list
also displays your proximity to
these charging stations.
Note: When the map is zoomed out
and more than one Tesla Wall
Connector is available in an area,
the pin is round and displays the
number of stations. Touch the pin
to zoom in. Then you can touch an
individual pins for detail about the
charging location.
Predicting Energy Usage
When navigating to a destination, Model X
helps you anticipate your charging needs by
calculating the amount of energy that remains
when you reach your destination. The
calculation is an estimate based on driving
style (predicted speed, etc.) and
environmental factors (elevation changes,
temperature, etc.). When navigating, the map
displays this calculation at the bottom of the
expanded turn-by-turn direction list (see
Navigating on page 141). When the turn-by-
turn direction list is compressed, touch the top of the list to expand it.
Throughout your route, Model X monitors
energy usage and updates the calculation. A
popup warning displays at the bottom of the turn-by-turn direction list in these situations:
Page 146 of 224

Media and Audio
Overview
Touch the Media Player icon at the
bottom of the touchscreen to
stream music or podcasts (if
available), and listen toFM, DAB, or
Internet radio stations. You can also play audio files from a Bluetooth or
USB-connected device.
Note: The media options available
to you depend on market region
and options chosen at time of
purchase.
Media Player provides three different levels of
viewing that you can access by dragging the
Media Player window upward or downward. Initially, just the Miniplayer displays. TheMiniplayer, which occupies the least amount of
space on the touchscreen, displays what
Page 147 of 224

DAB Radio ServicesIf Model X is equipped with the
optional sound package, you can
select DAB radio from the Radio
source of Media Player. Select a
DAB radio station by browsing the
list of stations available in your
area, or touch the next or previous
buttons.
Internet Radio and Music Streaming
Services
If equipped with premium connectivity,
internet radio and music streaming services are available over a data connection. To listen,
touch the Media Player icon and choose the
streaming service you want to listen to.
Tesla may provide account credentials for
some internet radio and music streaming
services. If you would like to use your own
account, scroll to the bottom of the streaming
service window, touch Sign In, and enter your
account information.
Browse through the available categories
and/or stations, then touch what you want to
play. When browsing through a large category such as genres, you may need to enlarge the
window by dragging upward. When you
choose an option that displays multiple results
on a new window, touch the BACK button at
the top of the window to return to the main browse page.
You can also use voice commands (available
when speaking the English language) to play a
specific song, artist, or album from an Internet
radio service (see Using Voice Commands on
page 55).
When listening to some internet radio or
music streaming services, options available on Miniplayer may vary depending on what you
are listening to:
Page 150 of 224

Connecting to a Paired Phone
Model X automatically connects with the last
phone to which it was connected, provided it
is within operating range and has Bluetooth turned on. If the last phone is not within range,
it attempts to connect with the next phone
that it has been paired with.
To connect to a different phone, touch the
Bluetooth icon on the top of the touchscreen.
The Bluetooth window displays a list of paired
phones. Choose the phone you want to connect to, then touch Connect. If the phone
you want to connect to is not listed, you must
pair the phone. See Pairing a Bluetooth Phone
on page 148.
When connected, the Model X touchscreen displays the Bluetooth symbol next to thephone name to show that the connection is
active.
Using the Phone App
When your phone is connected to Model X
using Bluetooth, and you have allowed access to your phone
Page 152 of 224

example, the suspension does not lower if a
door is open.
Note: Your chosen Suspension Lowering and
Adaptive Suspension Damping settings are
saved to your driver profile (see Driver Profiles
on page 50).
Auto-Raising Suspension Auto-raising suspension saves you from
manually having to raise the suspension every
time you arrive at a frequently-used location
where you have previously raised the
suspension. Whenever you raise the
suspension to HIGH or VERY HIGH , Model X
saves the location. When you return to the
saved location, Model X raises the suspension and the instrument panel displays this
message:
Note: When returning to a saved location and
driving faster than the High and Very High
suspension settings allow, the suspension
does not raise until Model X slows down.
Note: After leaving a saved location, the
suspension may not lower until you are driving
faster than the speed threshold at which the
suspension lowers.
Note: If Model X reaches a saved location and
the existing suspension setting is already
higher than the level that has been saved for
that location, the ride height is not adjusted.
To remove an auto-raising location
If you do not want the suspension to auto- raise at a saved location, touch the X in the
auto-raising location status message that
displays at a saved location. Doing so removes
the auto-raise location and the suspension no
longer raises automatically when you arrive at
the location.
Note: Manually lowering the suspension to
STANDARD , LOW , or VERY LOW while at a
saved location also removes the auto-raising
location.
Jack Mode
Before jacking or lifting, set the suspension to
Jack mode to prevent the self-leveling that
occurs even when Model X is powered off.
Press the brake pedal, then touch Controls >
Suspension > Jack .
To deactivate, touch Jack again.
Note: Jack mode automatically cancels when
you drive over 7 km/h.
Note: Model X also sets Jack mode
automatically if it detects that the vehicle
cannot lower to its target height, or if it
detects that an object is supporting the
vehicle
Page 158 of 224

Connecting to Wi-Fi
Wi-Fi is available as a data connection method and is often faster than cellular data networks.
Connecting to Wi-Fi is especially useful in areas with limited or no cellular connectivity.
To ensure fast, reliable delivery of software
and map updates, Tesla recommends leaving your vehicle connected to a Wi-Fi network
whenever possible (for example, if parked in
your garage overnight).
To connect to a Wi-Fi network:
1. Touch the cellular icon (usually LTE or 3G)
on the top corner of your touchscreen.
Model X will start scanning and display the
detected Wi-Fi networks that are within
range.
2. Select the Wi-Fi network you want to use,
enter the password (if necessary), then
touch Confirm .
3. Your vehicle connects to the Wi-Fi
network and will automatically connect to it whenever the network is within range.
You can also connect to a hidden network that
isn
Page 159 of 224

Software Updates
Loading New Software
Model X updates its software wirelessly,
providing new features throughout your term of ownership. Tesla recommends that you
install software updates as soon as they are
available. The first time you enter Model X
after an update is made available, a scheduling window displays on the touchscreen. The
scheduling window displays again at the end
of your first driving session.
Note: Some software updates can take up to
three hours to complete. Model X must be in
Park while the new software is being installed.
To ensure the fastest and most reliable
delivery of software updates, leave the Wi-Fi
turned on and connected whenever possible
(see Connecting to Wi-Fi on page 157).
Note: Software updates using cellular data are
also available if your vehicle is equipped with
premium connectivity.
Warning: Do not attempt to use the
vehicle while the software is being
updated. Vehicle functions, including
some safety systems, may be limited or disabled while a software update is inprogress and you could damage the
vehicle.
When a software update is available, a yellow
clock icon appears on the touchscreen
Page 166 of 224
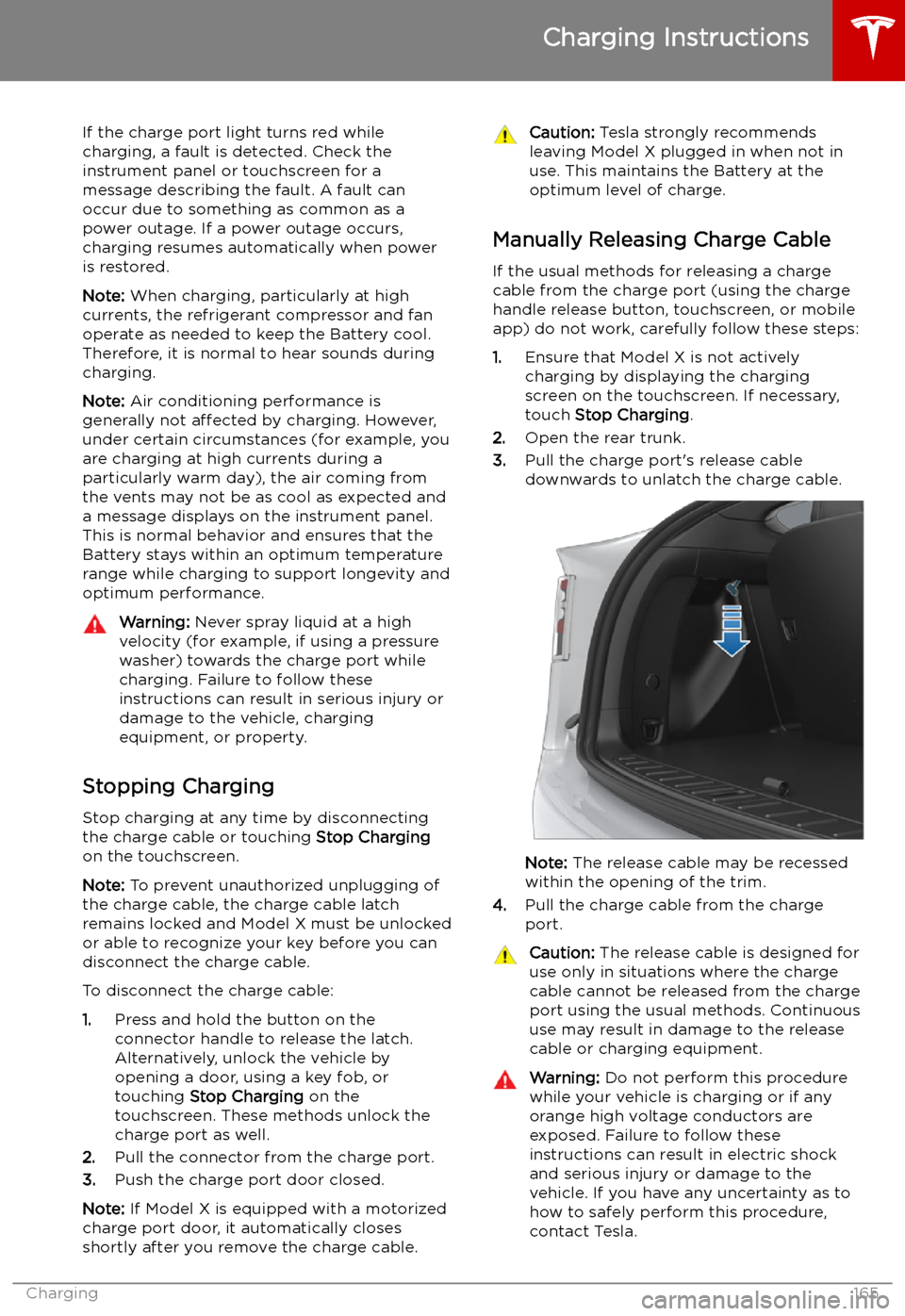
If the charge port light turns red while
charging, a fault is detected. Check the instrument panel or touchscreen for a
message describing the fault. A fault can
occur due to something as common as a power outage. If a power outage occurs,
charging resumes automatically when power
is restored.
Note: When charging, particularly at high
currents, the refrigerant compressor and fan
operate as needed to keep the Battery cool.
Therefore, it is normal to hear sounds during charging.
Note: Air conditioning performance is
generally not affected by charging. However,
under certain circumstances (for example, you
are charging at high currents during a
particularly warm day), the air coming from
the vents may not be as cool as expected and
a message displays on the instrument panel.
This is normal behavior and ensures that the Battery stays within an optimum temperature
range while charging to support longevity and
optimum performance.Warning: Never spray liquid at a high
velocity (for example, if using a pressure
washer) towards the charge port while
charging. Failure to follow these
instructions can result in serious injury or
damage to the vehicle, charging
equipment, or property.
Stopping Charging
Stop charging at any time by disconnecting
the charge cable or touching Stop Charging
on the touchscreen.
Note: To prevent unauthorized unplugging of
the charge cable, the charge cable latch remains locked and Model X must be unlockedor able to recognize your key before you can
disconnect the charge cable.
To disconnect the charge cable:
1. Press and hold the button on the
connector handle to release the latch.
Alternatively, unlock the vehicle by
opening a door, using a key fob, or
touching Stop Charging on the
touchscreen. These methods unlock the
charge port as well.
2. Pull the connector from the charge port.
3. Push the charge port door closed.
Note: If Model X is equipped with a motorized
charge port door, it automatically closes shortly after you remove the charge cable.
Caution: Tesla strongly recommends
leaving Model X plugged in when not in use. This maintains the Battery at the
optimum level of charge.
Manually Releasing Charge Cable
If the usual methods for releasing a charge
cable from the charge port (using the charge
handle release button, touchscreen, or mobile
app) do not work, carefully follow these steps:
1. Ensure that Model X is not actively
charging by displaying the charging
screen on the touchscreen. If necessary,
touch Stop Charging .
2. Open the rear trunk.
3. Pull the charge port